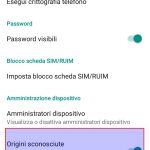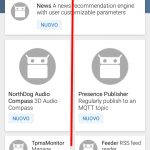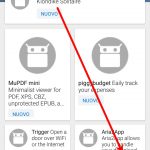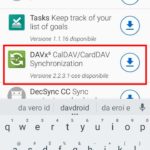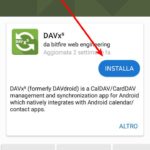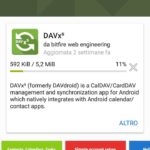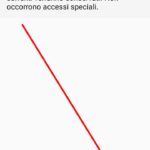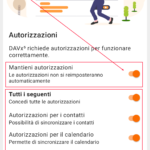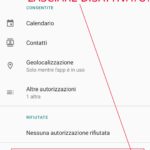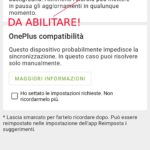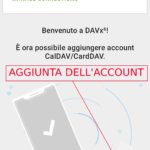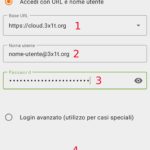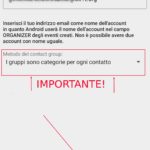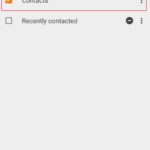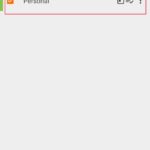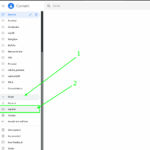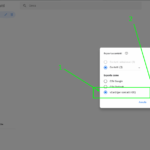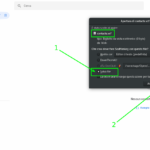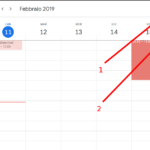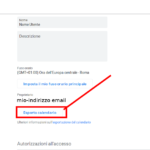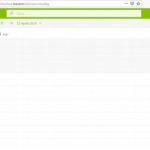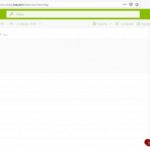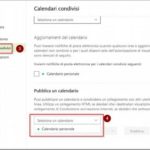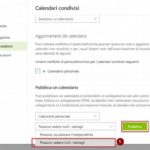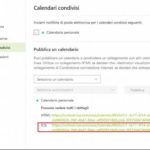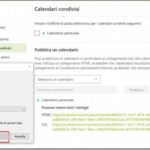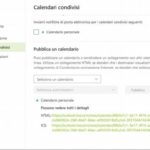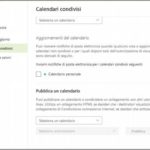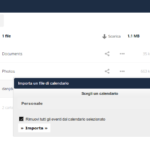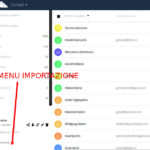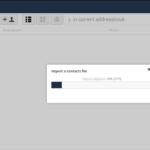In questa guida affronteremo come utilizzare i servizi cloud di 3x1t.org, basati sulla nota piattaforma indipendente OpenSource “Nextcloud“. In particolare quella serie di servizi poco noti (sarà un caso?..) e invece più importanti, soprattutto dal punto di vista della privacy. Stiamo parlando del servizio di sincronizzazione della rubrica personale, del calendario, delle note, dei task, degli sms. Ossia di quell’insieme di funzionalità che più di altre veicolano informazioni sensibili su di noi, sul nostro stile di vita e sulle nostre relazioni interpersonali e che, se in mani sbagliate, spalancherebbe le porte della nostra vita privata alla ..Bestia! Resta inteso che possiate comunque fare un uso più tradizionale del cloud, potete infatti accedere all’interfaccia web del cloud EXIT caricare files, condividerli, sincronizzare appunti con il vostro computer fisso, etc..
Iniziamo. Per prima cosa, se non lo avete già fatto, installiamo sul nostro dispositivo Android “F-Droid” il potente gestore di applicazioni OpenSource per Android e derivate. In pratica l’alternativa OpenSource a Google Play, tramite il quale poter ricercare solo software OpenSource e firmato digitalmente. Per installarlo basta scaricare l’applicazione, consentire nelle opzioni di Android “Sicurezza > Origini sconosciute” e completare il processo di installazione.
Fatto ciò, avviamo F-Droid e con il nostro bel ditino scorriamo lo schermo dall’alto al basso, in questo modo F-Droid aggiornerà i propri repository, ossia l’elenco del software a disposizione.
A questo punto andiamo ad installare l’app che funge da “sistema di collegamento” tra Android e Nextcloud conosciuta con il nome di DAVx⁵. Dalla finestra di F-Droid “tocchiamo” il pulsante in basso a destra a forma di “cerchio verde con lente al suo interno”
si aprirà la sezione di ricerca delle applicazioni. Digitiamo “davdroid” e scorriamo finchè non visualizziamo tra l’elenco: “DAVx⁵ CalDAV/CarDAV Synchronization”
tocchiamo in corrispondenza della voce relativa, F-Droid vi chiederà se installare l’applicazione, si dovrà acconsentire, toccando il tasto “INSTALLA”
F-Droid a questo punto avvierà la fase di scaricamento come da figura
al termine dello scaricamento vi chiederà l’ultima conferma prima dell’installazione vera e propria. A seconda dei casi le finestre potrebbero leggermente variare nell’aspetto e nel contenuto.
installato DAVx⁵ passiamo alla sua configurazione. Lanciamo DAVx⁵ e passiamo direttamente alla sua configurazione tramite la creazione, sul nostro smartphone, di un nuovo account DAVx⁵ con i parametri di accesso della vostra nuova utenza Nextcloud su 3x1t.org.
Nella prima schermata, DAVx⁵ ci proporrà di concedere l’accesso a:
-
- rubrica
- calendario
- task
- localizzazione (solo mentre è in uso)
- e ultimo ma non ultimo in termini di importanza, DISABILITARE LA REVOCA DEI PERMESSI QUANDO INUTILIZZATI! Questa funzione è presente nelle versioni recenti di Android/LineageOS e va disattivata pena il rischio di ritrovarsi l’applicazione incapace di fornire le informazioni corrette ai suddetti applicativi. In parole povere DAVx⁵ non sarà più in grado di sincronizzare rubrica, calendario e task!
Ecco la schermata della finestra di configurazione che DAVx⁵ vi mostrerà prima di proseguire con gli step successivi ->
La concessione di tali permessi vi potrà portare all’ulteriore finestra di gestione dei permessi, specifica dell’applicazione, come da schermata seguente ->
Chiaramente, perchè l’app funzioni dovrete autorizzare i permessi specifici.
A questo punto l’applicazione vi mostrerà la successiva schermata dove dovrete abilitare l’opzione “Intervalli di sincronizzazione regolari”, questo per permettere all’applicazione DAVx⁵ di poter sincronizzare in automatico i dati presenti sul cloud con quelli presenti sul device locale. Ecco come si presenterà tale finestra ->
A questo punto vi si presenta la finestra di “creazione dell’account”, recuperate il vostro nome utente e la vostra password e “tappate” sul pulsante rotondo con il simbolo di + al suo interno per poter procedere alla creazione, come da figura seguente ->
Si aprirà in questo modo la finestra dove poter inserire i vostri parametri di accesso. Inseriamo percorso web del cloud (punto 1) che deve essere: https://cloud.3x1t.org , il vostro specifico nome utente completo di chiocciola e del dominio di EXIT (punto 2), la vostra specifica password (punto 3) e infine confermate tramite il pulsante “LOGIN” (4)
se i dati inseriti sono corretti, si aprirà questa ulteriore finestra di riepilogo, controllate che i parametri siano come da figura! ->
nei parametri di DAVx⁵ applicate la spunta come da figure, per abilitare la sincronizzazione di rubrica e calendario ->
le spunte arancio indicano chiaramente i servizi attivi. Nello specifico CalDAV serve a sincronizzare il vostro calendario, CardDAV i vostri contatti.
Fase due (opzionale): esportazione della rubrica da Google Contacts e del calendario da Google Calendar:
NOTA: se avete già un telefono con un account google sincronizzato con la vostra rubrica personale (potete verificarlo, accedendo tramite medesimo account utilizzato su smartphone, da pagina specifica Google Contatti e controllando se presenti nominativi e relativi telefoni, email etc. di vostri conoscenti) potete esportare da Google Contatti la vostra rubrica e importarla tramite apposita funzionalità Nextcloud. Allo stesso modo potrete esportare da google e importare in Nextcloud il vostro calendario. Ecco come procedere. Considerate che alcune delle presenti schermate potrebbero differire leggermente dalle vostre, in quanto gli applicativi Nextcloud vengo aggiornati periodicamente.
Rubrica: puntate il browser su “https://www.google.com/contacts/” ed esportate i vostri contatti in formato “vcf”. NB: se avete creato dei gruppi vi consigliamo vivamente di esportare gruppo per gruppo! Non abbiamo trovato guide Google per come esportare i contatti da Google Contacts, questa è un immagine tratta da nostri account:
Calendario: puntate il vostro browser su “https://calendar.google.com” e individuato il vostro calendario esportatelo. Google ve lo esporterà in formato zip, voi lo dovrete decomprimere in una directory a vostra scelta (il file estratto è in formato “ics”).
Esportazione del Calendario da Hotmail:
È possibile esportare il proprio calendario anche da Hotmail per poi importarlo nel cloud EXIT, allo stesso modo di come abbiamo condotto la procedura appena vista sopra che riguardava Google. Ovviamente il procedimento nel caso di Hotmail varierà leggermente e per questa ragione pubblichiamo le immagini in sequenza dell’intero procedimento di esportazione.
Importazione calendario in Nextcloud:
Ora entrate nella vostro account EXIT NextCloud, prendete il file esportato da Google Calendar e caricatelo su Nextcloud. Lo potete fare facilmente dalla schermata principale di Nextcloud in alto a sinistra alla voce File -> Tutti i Files -> Carica:
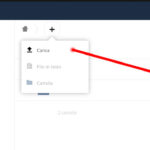 Dopo aver verificato il buon esito dell’operazione, cliccate sul nome del file appena caricato per attivare il menù di importazione di Calendario, deve apparire una finestra di questo tipo:
Dopo aver verificato il buon esito dell’operazione, cliccate sul nome del file appena caricato per attivare il menù di importazione di Calendario, deve apparire una finestra di questo tipo:
Selezionate “importa” e attendete. La barra di avanzamento potrà bloccarsi, non temete, lasciate fare per almeno 5/10 minuti (dipende dalle dimensioni del file) senza toccare nulla!!! Verificate che l’operazione di importazione sia andata a buon fine, dovreste vedere il Calendario (molto simile a quello Google) con in vostri appuntamenti.
Importazione contatti in Nextcloud:
Ora dirigetevi in alto a sinistra e selezionate tra le applicazioni “Contatti”:
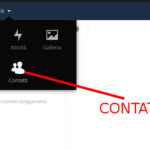 Entrati in Contatti individuate in basso a sinistra l’icona a forma di rotellina, cliccatela e selezionate importa:
Entrati in Contatti individuate in basso a sinistra l’icona a forma di rotellina, cliccatela e selezionate importa:
Si aprirà una barra di avanzamento di questo tipo:
Ripetete l’operazione per ogni file di contatti. Attenzione: fate in modo di creare una sola rubrica. Android infatti è predisposto per la gestione di una singola rubrica. All’interno di questa potete eventualmente (consigliato!) creare i vostri gruppi, sempre dal menu Contatti di NextCloud. Funziona così: appena importati i contatti questi non appartengono ad alcun gruppo, dovreste successivamente all’importazione creare voi il nuovo gruppo dal menu Contatti di NextCloud ed assegnarlo ai contatti appena importati che risultano inizialmente (ovviamente) senza un gruppo assegnato.
Un breve elenco di alcune applicazioni Android che potete utilizzare in sincronia con Nextcloud:
Nextcloud Notes per gli appunti
Simpletask per la lista delle “cose da fare”
Calendario Etar (in alternativa quello nativo Android/LineageOS)
Nextcloud SMS per sincronizzare gli SMS
Client Android per avere sul telefono i file che sono sul cloud
La Rubrica nativa di Android o LineageOS (Contacts) già presente in tutti i dispositivi Android/LineageOS
Applicazione per la sincronia dei file Nextcloud su computer Desktop:
SUGGERIMENTO: Su Linux “Account Online” permette la sincronia di file e calendario
..e buona sincronizzazione 😉